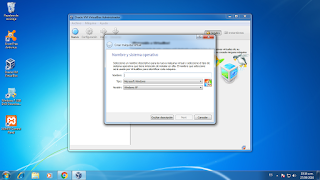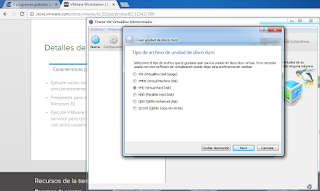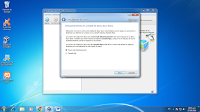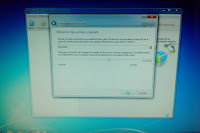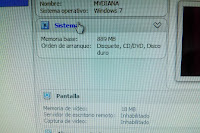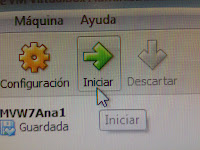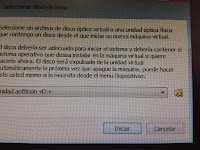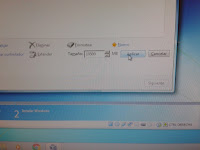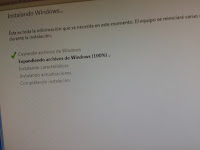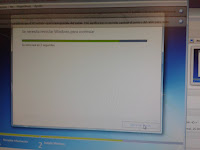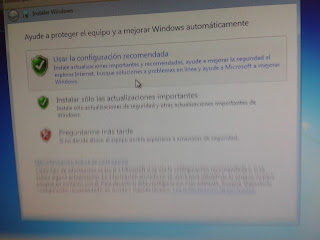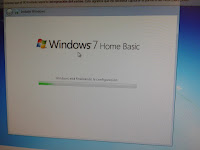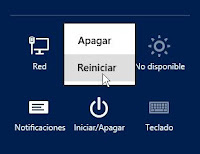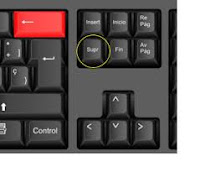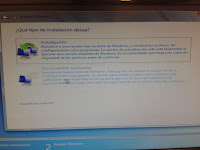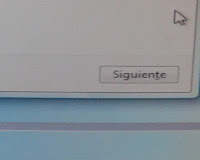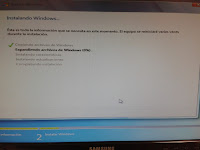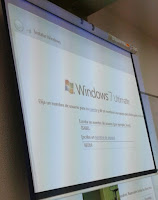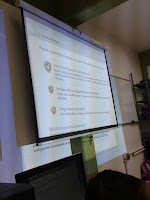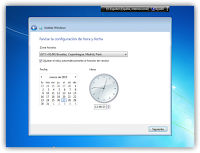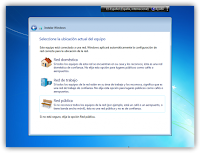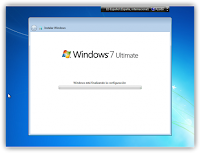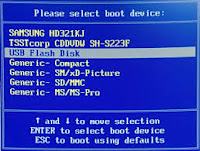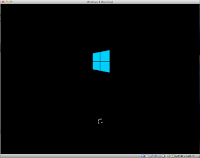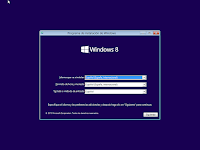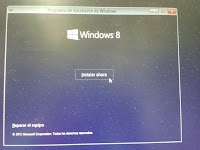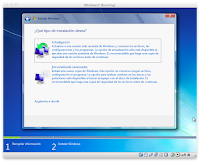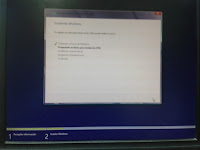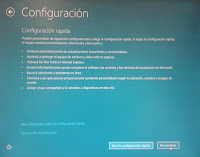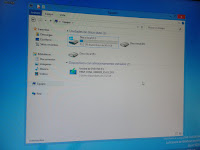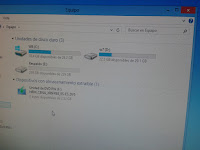Para poder crear un maquina virtual.Primero tenemos que tener que insertar el disco.
Despues damos clic en el icono de VirtualBox
y nos vamos a Nueva
Y nos pide un nombre(ejemplo: yuseli1)y seleccionamos Windows 7 y damos clic en Next
Y nos aparecerá la pantalla del tamaño de memoria, y le daremos
700 MB o también 889,y a que no se debe de pasar de la raya verde y damos clic
en Next
Nos aparecerá la Unidad de Disco Duro, y vamos a
dejar la opción por defaút, damos clic en crear
Despues seleccionamos la tercera y damos Next
Despues solo damos Next ya que la opcion se queda por defaut
Para este paso solo daremos crear
Despues solo damos Next ya que la opcion se queda por defaut
Para este paso solo daremos crear
Y nos aparece la siguiente pantalla.
Despues de la pantalla nos vamos a Sistemas
Y nos manda a esta pantalla, que tenemos que solo tenemos que dejar CD/DVD
Esperamos a que cargue y nos arroja esta pantalla, en la
cual podemos seleccionar la que nosotros quieramos, siempre y cuando sea
una de 86 y damos Siguiente
Nos aparecerán los términos y condiciones, activamos: Acepto
términos y condiciones y damos enter en Siguiente
En esta parte haremos particiones, nos vamos a opciones
nuevas, damos clic en Nueva, después en tamaño será de 10500(ejemplo) y damos
Aplicar, después volvemos a dar Nuevo y hay solo damos enter en Aplicar y damos
Si. Y nos aparecerán trs particiones y una de ellas la vamos a formatear, que
seria la partición 3, y damos Aceptar, Y después nos colocamos en la partición
2 y damos clic en Siguiente
En la siguite pantalla solo daremos siguiente