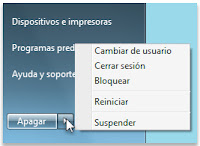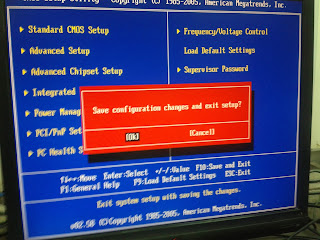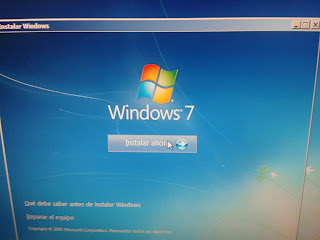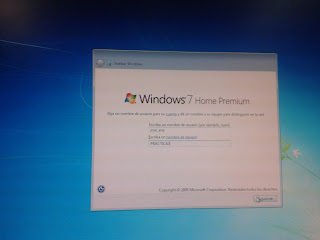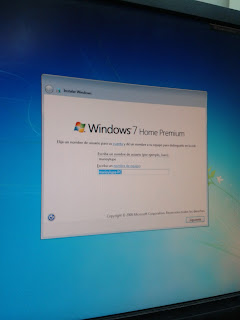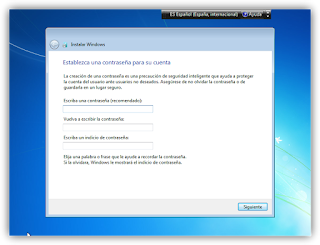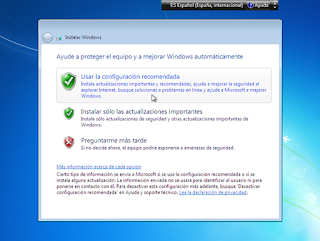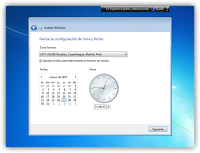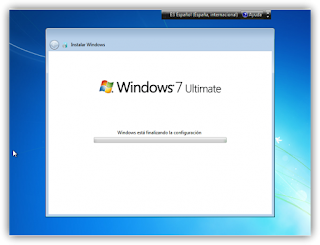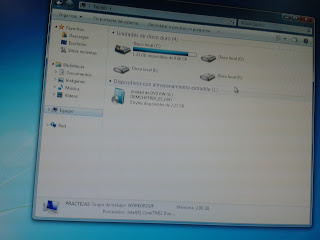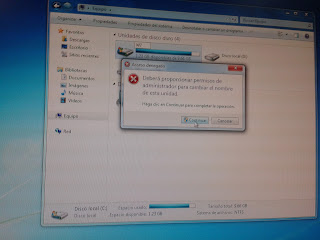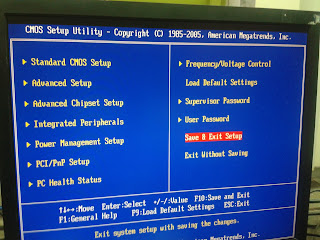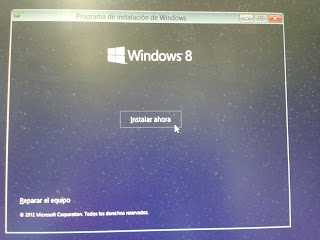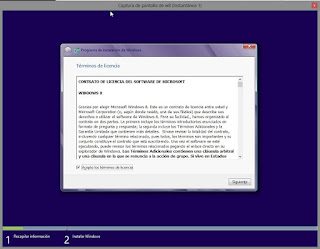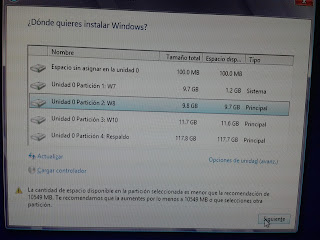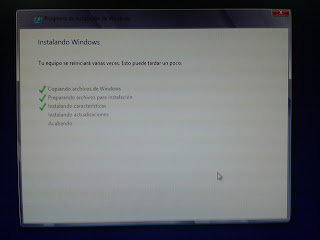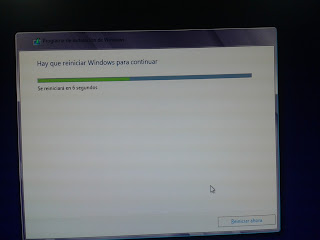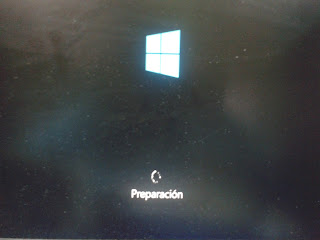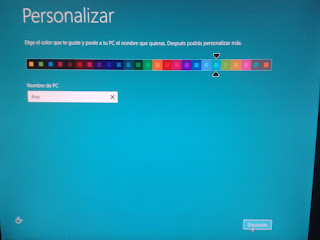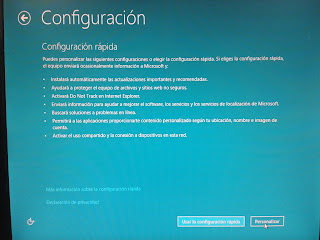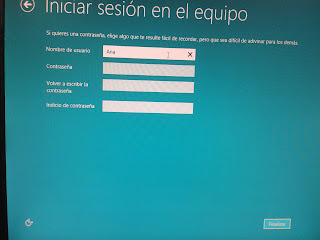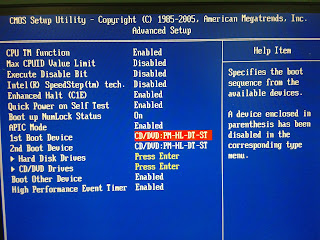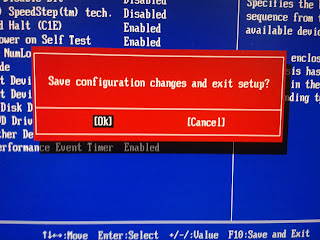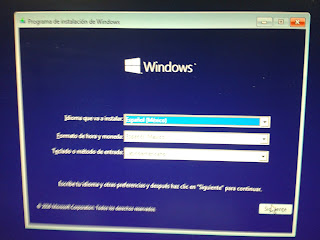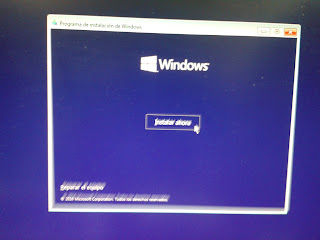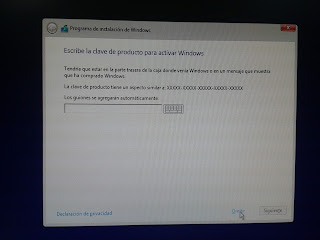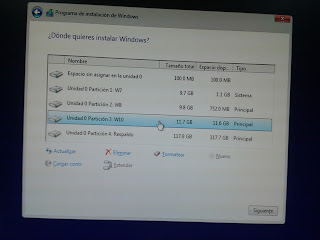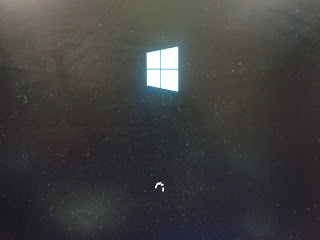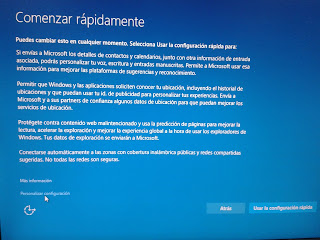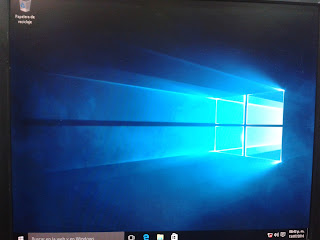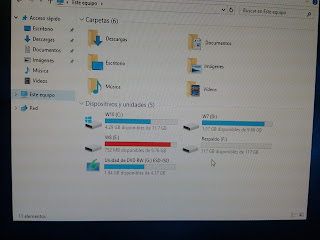Instalación de Windows 7, Windows 8, Windows 10 y Respaldo
Instalación de Windows 7
Lo primero que tenemos que hacer es instalar
Windows 7 y para poder instalarlo
debemos tener un CD/DVD de Windows 7.
Después lo insertamos en la computadora
Ahora reiniciamos la máquina.
Y oprimimos varias veces la tecla F2, Supr.
Después
nos aparece la siguiente pantalla y aquí seleccionamos con las teclas de
cursor en donde nos aparece el disco.
Damos clic y oprimimos F10 para guardar cambios,
y nos manda a la siguiente pantalla y damos enter.
Después nos aparece la siguiente pantalla en
donde seleccionamos el idioma en que queremos instalar.
Damos clic en instalar ahora.
Términos de licencia. Aquí activamos la opción
de: Acepto términos de licencia
¿Qué tipo de instalación quieres? Clic en
Personalizada
En esta parte borraremos todo y haremos nuevas
particiones: una para Windows 7, para Windows 8 y para Windows 10 y el resto
para un Respaldo.
Ahora nos colocamos en la partición que es para
Windows 7 damos clic en Siguiente.
Instalando Windows.
El programa de instalación está actualizando la
configuración del registro
Escriba un nombre de usuario y damos Siguiente
Escriba la contraseña, pero depende si es tu maquina
o de tu escuela y damos clic en Siguiente.
Escriba la clave del producto y solo damos clic en Siguiente.
Usar Configuración recomendada.
Configuración de fecha y hora, aquí revisamos si
está bien la hora y la fecha, y damos
clic en Siguiente.
Y
seleccionamos Equipo, aquí nos
aparecerán las particiones que hicimos.
Ahora renombramos las particiones: una como W7, W8 y W10. Pero
para cambiar el nombre tenemos que formatear los Discos, Y es donde se
pueden cambiar de nombre.
INSTALACION
DE WINDOWS 8
Para poder instalar Windows 8, también debemos
tener un CD/DVD
Insertamos el disco.
Ahora debemos reiniciar de nuevo la máquina.
Oprimimos F2 y Supr, varias veces.
Y hacemos
el mismo paso que el anterior, seleccionamos Advanced Setup. Y con las teclas
de cursor seleccionamos CD/DVD. Y oprimimos F10 para guardar cambios y en la
pantalla que nos aparece damos enter.
En el siguiente paso damos seleccionamos el
idioma en que queremos instalar Windows 8.
Instalar Windows 8
En este paso activamos la opción de: Acepto los
términos de licencia y clic en Siguiente
¿Qué tipo de instalación quieres? Clic en
Personalizada
Aquí seleccionamos la partición que es para
Windows 8 y damos Siguiente.
Instalando Windows
Hay que reiniciar Windows para continuar
Esperamos a que cargue
Preparando dispositivos
Preparación
Elige un sistema operativo, (Windows 8). Aquí podemos ver que ya tenemos instalados 2 sistemas, Windows 7 y 8
Personalizar. Aquí debemos seleccionar un color
para aplicarlo en tu PC. Y escribir un nombre de PC. Y damos clic en Siguiente.
Configuración. Seleccionamos: Usar la
configuración rápida.
Iniciar la sesión en el equipo. Debemos escribir
el nombre de usuario. Y finalizar.
Windows 8 nos presenta un pequeña introducción .
La pantalla de inicio de Windows 8.
Instalación de Windows 10
Para poder instalar
Windows 10 debemos tener un CD
Después insertamos
el CD
Reiniciamos la
maquina
Oprimimos varias
veces F2 y Supr.
Aquí volvemos a los mismos pasos pasados.
Seleccionamos Advance Setup y con las
teclas de cursor seleccionamos CD/DVD y oprimimos F10 para que guarde cambios y
damos enter en la pantalla que nos aparece.
Esperamos a que cargue.
Nos aparece la pantalla en el idioma en que se
va instalar. Damos clic en Siguiente.
Instalar ahora
El programa de instalación se está iniciando
Escribir la clave del producto, pero si no
contamos con ella, damos clic en Omitir.
Activamos la opción de: Acepto los términos de
licencia y damos clic en Siguiente.
¿Dónde quieres instalar? Aquí seleccionamos la partición que es para Windows 10 y damos clic
en Siguiente.
Instalando Windows
Hay que reiniciar Windows para continuar
Elegir un sistema operativo. Aquí nos muestra
que ya están instalados los tres. Seleccionamos Windows 10.
Esperamos a que cargue.
Escribe la clave del producto. Pero damos clic
en: Hazlo mas adelante.
Seleccionamos Usar configuración rápida
Esperamos
¿Quién va a usar esta PC? Escribimos un nombre. Y damos clic en
Siguiente.
Estamos configurando tu PC.
Y nos aparece la pantalla principal de Windows 10
Ahora nos vamos a escritorio, y nos aparecen las
4 particiones. Como w10, W8 , W7 y RESPALDO.