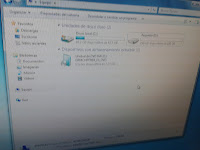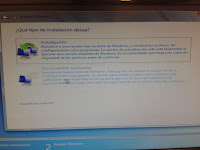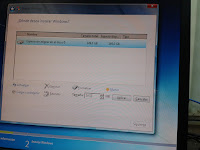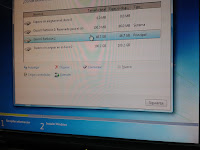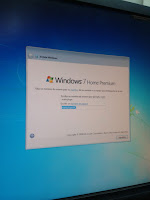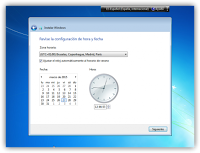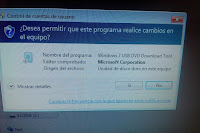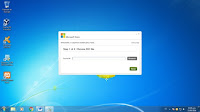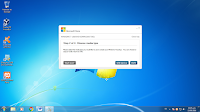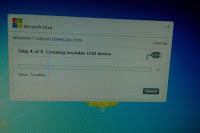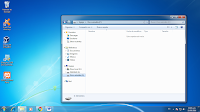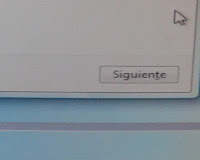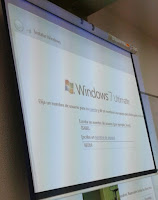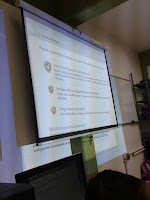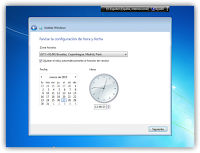Instalación de Windows 7, 2 particiones
- Al prender te aparecerá una nueva pantalla.En la cual das clic a la opción BIOS Fea tures, y te manda directamente a oot option #1, pero te vas a CD/DVD, dar enter , pero sin el muse.
- Y al dar enter te aparecerá la siguiente pantalla.
Te preguntara si desea isntalar Windows y das clic en Nuevo
Borras todo y haces 2 particiones, que seria la particion 1 que es reservado para el sistema, y la tercera es el RESPALDOy el tamaño es de 250 y la 1 el tamaño es de 100.Y damos aplicar
Y borramos todo hasta que quede el espacio sin asignar y el disco quede en 0, y damos siguiente.Y te aparecerá la pantalla si quieres instalar Windows.
- Te aparece esta pantalla y esperas a que se instale Windows, que puede tardar mucho.
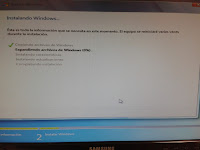
- El programa se esta instalando.
- Después tendrás que escribir un nombre y el nombre del equipo.Y das siguiente.
Y te aparece el formato de de fecha y hora.
- En el siguiente paso te aparecerá "la ubicación del equipo".
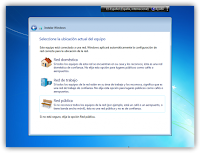
- En el antepenúltimo paso te aparece la pantalla de la finalizacion de windows.
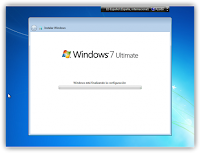
- Te aparecerá la ultima pantalla limpia de windows.